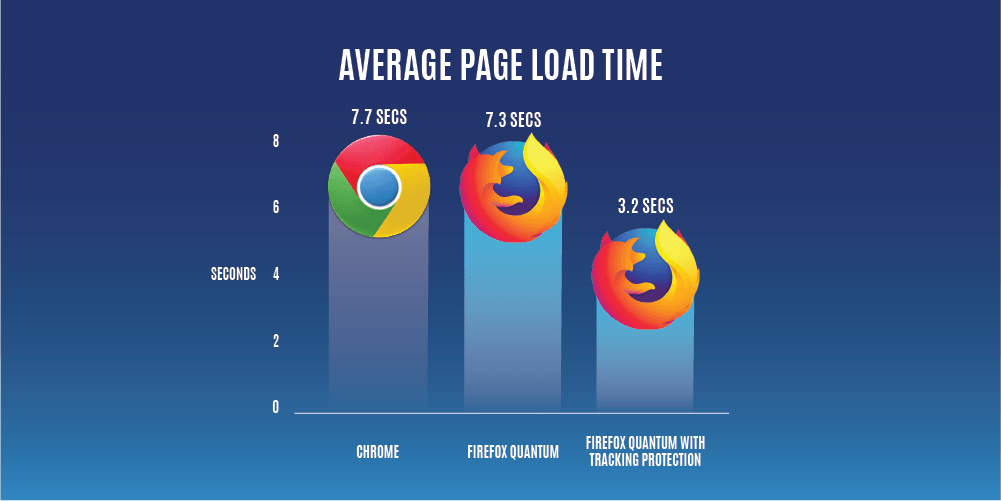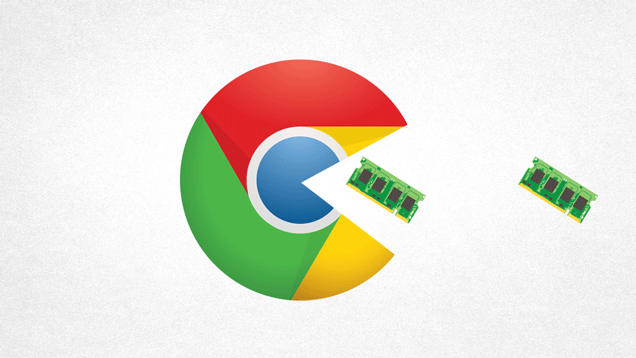個人使用推薦改換為Google推出完全免費的Chrome 遠端桌面 ☝☝☝
使用說明
第一步:首先下載我自己打包的自解檔 TeamViewer v15.40.8 – 遠端遙控工具.exe放在我的文件或任意位置 🤖🐱👤🐱💻
點此下載第二步:下載完成之後點兩下剛剛下載好的TeamViewer v15.40.8 – 遠端遙控工具.exe開始安裝,安裝好會在桌面建立一個遠控軟體 – TeamViewer v15.40.8的捷徑,接著點兩下此捷徑來啟動TeamViewer 🏄♂️🏂🏄♀️
第三步:TeamViewer啟動後在左手邊窗格中會取得一組ID及隨機的密碼,只要在右手邊的控制遠端電腦框框中輸入對方的ID,再點連線即可連線到對方電腦。所以只要對方啟動好TeamViewer,再把ID跟密碼告訴你(小技巧:ID跟密碼的框框都是可以滑鼠移動過去複製的,將密碼直接複製給對方可以很好的避免看不懂密碼唷),就可以很方便的遠端控制他的電腦囉~! 🤖👼🐱🚀
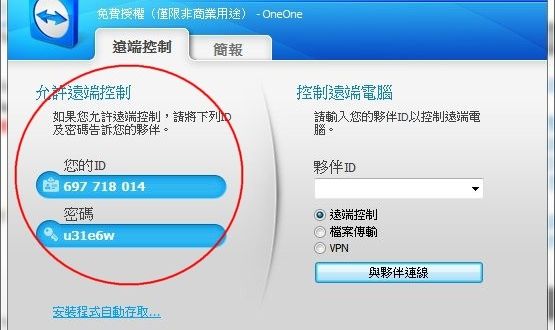
### 重置TeamViewer ID
先執行TeamViewer,然後接著按「Win鍵+R鍵」執行同一個目錄底下的這個程式「C:\PortableApps\TeamViewer\rClientID.exe」
TeamViewer這是很神奇的軟體,我是在這邊看到的→Jackbin 的懶人筆記: 功能強大的遠端控制軟體(2),就算在NAT後面也可以遠控到(不管有用分享器還是防火牆都可以遠控),而且使用上很方便,雖然說安全性是讓人質疑的,但是在臨時救援上還是算很好用的,把這個官方免安裝版丟給對方下載好再執行然後輸入ID跟密碼就可以遠控了。
軟體名稱:TeamViewer
軟體版本:15.40.8
原創作者:TeamViewer GmbH
軟體分類:網路相關 (遠端遙控)
軟體性質:免費軟體
語言介面:繁體中文、簡體中文、英文
軟體介紹:
多數的遠端搖控軟體,通常都是操控者輸入被控者之電腦 IP 位址及密碼進行操控。但若說被控者,一時間無法找出自身 IP 位置或是處於防火牆或 NAT 後端,這時操控者可能就無法進行遠端遙控了。
這時 TeamViewer 將會是一個不錯的選擇,TeamViewer 最大的特色,就是它那可以穿透防火牆或代理伺服器的穿透能力。同時,在軟體安裝完畢之後,會自動產生一組識別 ID 以及密碼,這組識別 ID 的效用就如同是 IP 位址,且被控端在軟體的主畫面就可以很清楚看到這組識別 ID。當我們需要別人由遠端操控電腦並解決電腦問題時,只要將識別 ID 和密碼讓操控者知道,操控者即可在遠端操控我們的電腦。就如同先前所提到的穿透能力,既使我們的電腦處於防火牆或是 NAT 等環境後端,操控者仍可穿透它們來做遠端遙控。
正常來說,操控端和被控端都需要安裝 TeamViewer,但 TeamViewer 還提供了 VNC 相容模式,若被控端啟用 VNC 相容模式,操控端也可以透過像是 UntraVNC 這類的程式,來進行遠端的搖控。被控端除了被控制的功能之外,被控端也能分享出自己的桌面讓遠端操控者觀看,這個模式,可以在不影響被控端電腦的操作下,讓遠端協助者看到被控者的動作,而遠端協助者,可在遠端「指點」被控制端的動作。這裡的指點是指,當遠端協助者在被控端的畫面上以滑鼠做點擊動作時,被控端的螢幕會出現一個小紅點,這可以讓被控端可以更明白地知道應該點擊何處。也就是說,遠端協助者在「指點」被控端時,被控端並不會受到任何的控制,因為被控端只會在螢幕上看到一個小紅點。
ref.
 逆向行駛 最愛的最殘酷、最美的最虛無
逆向行駛 最愛的最殘酷、最美的最虛無